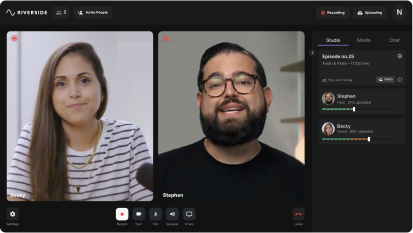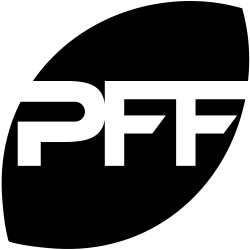Last Updated
June 14, 2023
How to Add Audio to Google Slides Presentations: 5 Easy Steps
.webp)
Looking to spice up your Google Slides presentations with audio content? Not sure where to get started?
Adding audio to Google Slides presentations can enrich your visual content and create a more engaging experience. You can dive into your presentations more deeply with voice-over or set the mood by adding sound effects or entertaining audio clips.
We’ll show you all you need to know on how to add audio to Google Slides presentations. First, we’ll look at why you should use audio, and then we’ll walk you through a step-by-step on adding audio to your presentation.
Want to get started with audio content? Kick of your recording experience by capturing studio-quality audio with Riverside today.
Can you add your own audio to a Google Slides presentation?
The good news is that it is easy to add your own audio track to a Google Slides presentation, even if your visual assets are already in place. With just basic digital recording knowledge and a few simple steps, you can easily integrate crisp, clear audio data as part of your presentation results.
All you need is a high-quality audio file to add. You can either record this on your own, on a platform like Riverside or this can be a file you’ve found online. Just make sure you have permission to use any audio that isn’t originally yours.
Why should you add audio to your Google Slides?
There are many reasons why you should add audio to your Google Slides! Doing so can provide a range of benefits that will help you optimize content quality. This is an important consideration regardless of whether you plan to share your presentation with a select few or a wider audience.
Improves your communication
Adding audio to your presentation slides is a great way to diversify your approach to digital communication. This helps you communicate your message with an interesting and more effective take. Unlike traditional text-only methods, you’ll likely keep your audience more attentive, helping them grasp what you’re communicating.
Improve accessibility
Combining audio with visual assets can also support improved content accessibility. You can make life easier for visually impaired viewers by using audio in conjunction with visual information. You can also help non-native speakers who struggle with reading a language they’re less familiar with.
Add complimentary value
Video isn’t the best medium to communicate everything. This is why you should use audio to include additional information that may be long-winded or difficult to represent visually. Communicating using video and audio tracks together allows you to make the best of both worlds, relying on two simultaneous communication channels to convey your key ideas clearly and compellingly.
Audio file requirements for Google Slides
When adding audio to your Google Slides, there are some audio file requirements that you’ll need to be aware of.
A WAV or MP3 audio file is typically best if you’re recording voice-over or narration for your presentation. WAV files are detailed and rich, making it easy to achieve great-quality audio results. MP3 files take up space and are generally better for sharing audio content online.
In some cases, you might want to add only music to your Google Slides. In these instances, you can still add audio WAV or MP3 files, or you may be able to insert a link from a popular music streaming service, like Spotify.
5 Steps on how to add audio to Google Slides (all PCs)
Step 1: Capture your audio
If you’re creating your own audio track for your presentation, you’ll need to do this ahead of time. We recommend a studio-quality recording tool like Riverside, where you can achieve 48kHZ audio, with separate tracks for up to 8 speakers.
To get started, sign up, create a studio, and get ready to start recording. For a seamless experience, you can go to our help center to learn how to record or watch the video below for a dashboard walkthrough.
Step 2: Save audio to Google Drive
Next, you’ll need to save your completed audio file to your Google Drive.
You can do this by navigating to your Google Drive and pressing the +New button at the top left of your screen. Use the dropdown menu to select File upload. Then choose your audio files and press Open. Your file should start uploading to your drive.
.webp)
Step 3: Share your audio
When your audio file has finished uploading to your Google Drive, right-click on the relevant file to trigger a new dropdown menu. From the list, choose Share, and set sharing permissions so that Anyone with the link can be a viewer.
Step 4: Add to Google Slides
Now you’re ready to add your audio file to your Google Slides presentation. You’ll need to create a Google Slides presentation using the +New button at the top of your Drive screen. Or, open an existing presentation document if you’ve already made a presentation.
Here, select the slide where you want to add your audio track. Navigate to the top bar of your screen, and choose Insert. From the dropdown menu, select Audio, and choose the relevant file from your Google Drive.
When you’ve hit select to upload, a speaker button will appear on your chosen slide. Click this icon to play audio, or click and drag to move the icon.
.webp)
Step 5: Adjust formatting
Audio files in Google Slides presentations can be subject to a range of adjustable settings and conditions. By selecting the speaker icon, you can move it around in your presentation.
You can also use the toolbar to select format options. This will launch a playback menu, where you can adjust audio playback, audio loop, audio volume, and other audio track settings as required.
Bonus: How to add audio to Google Slides from an Android or iPhone
While it’s often easier to edit Google Slides using a desktop device, you can also add audio files to your presentations directly using an Android or Apple phone. Here’s how!
Step 1: Use a high-quality audio recording app, like Riverside, to capture the audio track you want to add to your presentation. Edit your files, and save them to your device.
Step 2: Navigate to your Google account on your phone, and go to your Google Drive. Here, press the +New , and upload relevant audio tracks.
Step 3: Click on your uploaded audio file in your account, and navigate to sharing permissions. Here, ensure that the audio track is available for Anyone with the link.
Step 4: Use your device to access your presentation document. Here, choose the slide you want to work on. Then select insert, then audio, and upload your audio files as needed.
Step 5: Move your audio icon where you want it to appear in your finished Google Slides presentation. If you want to adjust audio settings, you can do this by accessing format options, followed by the playback menu.
FAQs on how to add audio to Google Slides
Still unsure about how (or why) to add audio to Google Slides? Here are our answers to a few frequently asked questions.
Can you add voice audio to Google Slides?
Yes, you can! Google Slides is compatible with voiceover files, allowing you to add narration as part of your digital presentation. To achieve the best quality results, it’s a good idea to record your audio files using a high-quality software tool, such as Riverside. Then you can save your files and add them to your Google Drive before uploading voiceover audio to your slides.
Why can't I add audio to Google Slides?
If you’re having trouble adding audio to your Google Slides, you might be experiencing a troubleshooting issue. Check that the audio files you’re working with are in WAV or MP3 format and that you’ve allowed sharing permissions so that anyone with the link can be a viewer. Then try again, following all the instructions to place your audio track.
Want to get started with audio content? Kick of your recording experience by capturing studio-quality audio with Riverside today.















.webp)
.webp)
.webp)
 (1).webp)
.webp)
.webp)