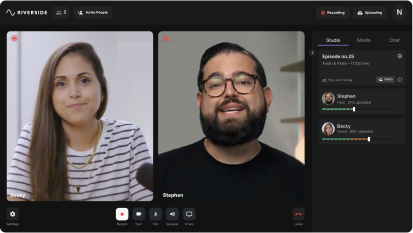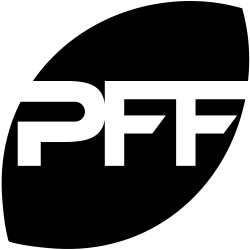Last Updated
April 4, 2023
How to Record Webcam Video on Any PC (Mac & Windows)
.webp)
Whether you want to record a presentation online, or just want to capture a remote interview, knowing how to record webcam video is a useful skill in 2023.
Fortunately, there are many ways to approach webcam recording, allowing you to capture video content with ease no matter what device you're working with. You don’t need to be a video expert to get started, you just need to know a few tips and guidelines to ensure you record optimal webcam quality.
If you're wondering how to record videos using your PC webcam, you've come to the right place! Here's what you need to know before you start recording on a Mac or Windows device.
Can you record with a webcam on any PC or laptop?
Thanks to rapid technological advancements, it is now possible to record high-quality video content using your computer's in-built camera app or tools! For even better results, you can use an external webcam, which offerds better resolution and recording capabilities.
All modern PC devices include at least basic webcam recording software, which means that you can start recording webcam videos right away, using your device's internal camera and equipment.
With this said, not all webcams are equal. While most devices include webcam recording software, some newer, higher-quality devices may allow for high-quality recordings with more advanced controls. A lower-quality PC device may also impact the quality of your video results.
How to record with your webcam
Webcam recording is easy when you know what you're doing! To get started with video recording, follow these simple steps.
Step 1: Choose a recording software system
First, you'll need to open your device's video recording application. In some cases, this may be a built-in app, while in others, you may need to search and download a suitable software system. Ideally, choose a program that is easy to use and designed to be compatible with your operating system.
Step 2: Adjust settings and optimize your recording
Once you've opened your webcam recording software, navigate to the control panel, and see what settings and features are available. Adjust video and audio input if needed, and ensure that your camera and microphone are working correctly by performing a brief video and audio test. Decide on your video framing and how you want your webcam to capture footage.
Step 3: Start your new recording
When you're ready, hit the record button to start a new recording. Complete your video, performing to the camera at the top of your computer. Then press the button again to stop recording when you're done.
Step 4: Save and edit your recording
After you've finished recording, ensure that you save your recorded files to your device, and use either in-built editing tools or a more sophisticated editing software system to edit and refine your content. At this stage, you can refine your recording, trim extraneous content, and optimize quality results.
Step 5: Share your content online
Finally, get ready to share your video with the world! You can upload your completed webcam video to a range of platforms, including your website and social media sites such as YouTube, Facebook, Instagram, and TikTok.
How to record with your webcam on Mac and Windows
Looking for a more specific step-by-step to help you learn how to record webcam video directly using your Mac or Windows device? Here's what you should know!
How to record your webcam on Mac with audio
Step 1: On a Mac device, you can use QuickTime which should be able to find in your launchpad a it’s built-in.
Step 2: If you're using QuickTime Player, open the studio, right-click on the app icon, and select File on the top left of your screen and then New Movie Recording.
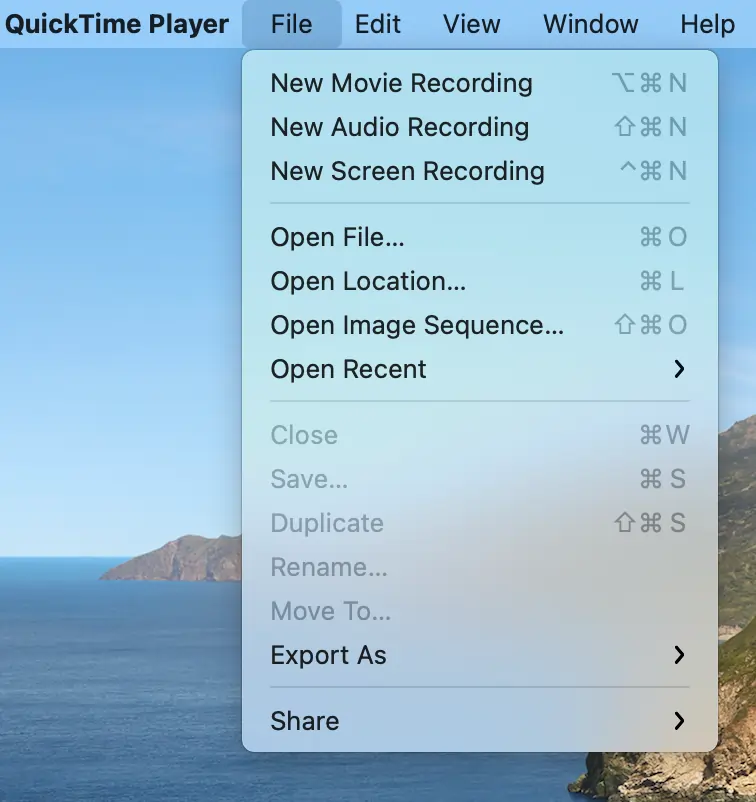
Step 3: Next, use the dropdown menu beside the recording icon to select your webcam as the video input source and the audio menu to select your microphone. Choose the Maximum quality setting.
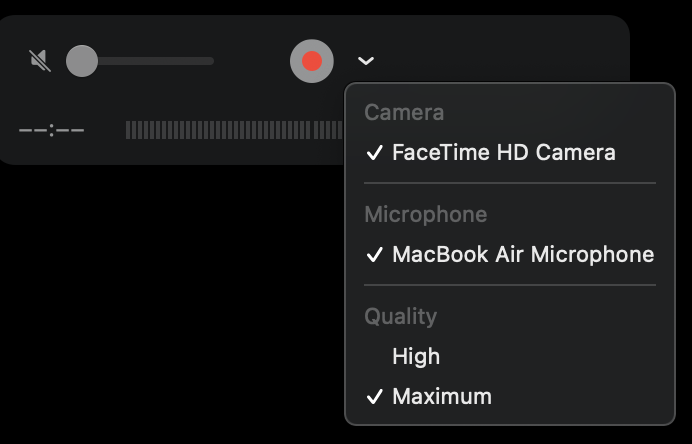
Step 4: Hit Start recording, and capture your video. Hit Stop recording when your video is complete, and move on to saving, editing, and sharing your content.
How to record your webcam on Windows
Step 1: Open the Windows camera app by searching camera or pressing Win + S on your keyboard and double-clicking on the application.
Step 2: Use File, then Settings to access recording settings and options.
Step 3: In the settings window, ensure that you have correctly selected your video and audio input devices and that your files will be saved to the right place.
Step 4: At the right side of your screen, find and press the Video button to start a new recording.
Step 5: Once your video is complete, select Stop video, and save your files before using another app for editing and streamlining content ahead of distribution.
Webcam recording software for up to 4K video: Riverside
While you can record your webcam using Mac or Windows in-built tools, we suggest considering dedicated webcam software if you want professional quality video.
There are a lot of options out there, but for a powerful professional-quality recording tool, Riverside is ideal. Riverside is an online webcam software, so it’s compatible with both Mac and Windows devices without needing to download anything new. You can also our app and turn your Android or Phone into a fully-equipped webcam.
Riverside's key features:
- Up to 4K video resolution: Achieve crisper, clearer visual quality
- Remote recording: Capture your webcam with up to 8 other participants no matter where they are
- Separate audio and webcam tracks: Download separate tracks for each participant for more editing control
- Local recording: All files are captured directly on your device instead of relying on internet connection.
- Online functionality: Record in your browser with no downloads required
- Phone webcam functionality: Turn your phone into a webcam or secondary cam
- Ease of use: Easy for beginners and professionals to create high-end content
- Text-based video and audio editor: Edit your recordings as easily as editing a text-document
- Automated editing tools: Customize your background, fine-tune audio and add your own branding
- Media board: Add sound effects live while recording
- Live streaming: Reach your audience in real-time on various social media platforms
How to record with your webcam on Riverside
Recording with Riverside is simple! Get started by following this step-by-step guide.
Step 1: First, log in to your Riverside account on your PC device, and navigate to your dashboard.
Step 2: Select ‘+New Studio’, and name your studio. Choose the ‘Audio & Video’ recording option, and select ‘Enter studio’.

Step 3: On the next screen, check your video and audio inputs, ensuring that webcam is your chosen video input option. Select whether or not you're using headphones before choosing to ‘Join Studio’.
.webp)
Step 4: Use the ‘Invite ‘button to add guests to your call if needed. Use the right-side panel to check and refine settings, including your recording name and audio controls.
Step 5: If you need to make changes to your settings, select the cog icon at the bottom left of your screen to access the settings window, where you can make new adjustments.
Step 6: When you're ready to begin and have checked that everything is working correctly, press the red Record button at the bottom of your screen.
.webp)
Step 7: While you record, feel free to use the Clips button to mark important places in your video where you might like to obtain short-form clips later.
Step 8: Once you've finished recording, hit the Stop button at the bottom of your screen.
Step 9: Wait for your recording to upload. Then, from the panel on the right side of your screen, select ‘View recordings’.
Step 10: You can download your recordings as separate tracks or press ‘Create and edit’ at the top-left of your screen to access Riverside's suite of advanced video editing tools.
Tips for improving your webcam recording
There are many things you can do to improve the quality of your recorded video content when using a webcam recorder. Keep the helpful tips in mind!
Choose great lighting
Good video lighting can make a big difference to the content you produce when you record webcam video! By using clear, natural light, you can improve visual quality and reduce the appearance of distracting shadows. This can help you record a video that audiences find easy and engaging to watch.
Clear your space
Likewise, it's important that you maintain a clear, uncluttered recording environment. Before you start to record, tidy your setup and position your camera so that it focuses on you without capturing your clatter. This will improve your professionalism as well as reduce distractions in your video.
Eliminate background noise
Audio quality is just as important as video quality! Whatever audio source you're using, from a built-in microphone to a studio mic, you need to consider what sounds might disrupt your content. As much as possible, aim to reduce or eliminate unwanted background noise, recording in a quiet, calm space.
Adjust your settings
There are a range of recording settings you can use to optimize your video quality. Before you've started recording, you need to have thought about sound input, video frame rate, and even brightness and exposure. Getting your settings right can help you produce videos you're proud of.
Upgrade your equipment
If you're relying on your webcam to record content, you may need to consider upgrading, but getting an external camersa. Your device's built-in camera is only as good as your device itself whereas using an external camera gives you the freedom to choose your specs more freely. We have a full guide on some streaming webcams you can try.
Choose the right recording software
Above all, the recording software you choose can drastically alter your production process and creative potential. By choosing a high-quality system, like Riverside, you can access powerful recording tools and enhance the professionalism of your video content.
FAQs on how to record with a webcam
Still unsure about how to proceed with recording webcam videos? Here are our answers to a few frequently asked questions!
How do I record with my webcam on my laptop?
Recording with your webcam, or computer camera is easy! All you need to do is access a recording tool that is compatible with your device and select the appropriate video and audio inputs. Then you can hit record and get started!
How do I record with my Logitech webcam?
Recording with a Logitech webcam is similar to recording with your PC's in-built webcam. To select your Logitech camera as the default video capture device, access your recording settings and ensure that the Logitech camera is selected. Note that you’ll want to make sure your Logitech is compatible with the software you’re using.
(If you’re recording on Riverside, check out how to set up with our guide on recording with Logitech webcams.
How do I record video on my computer?
There are many ways to record video on your computer. Webcam recording is often the simplest, most straightforward option. You can use your device's webcam to record video with most major recording platforms, including Riverside.
Is a webcam good for recording?
A webcam might not produce the best possible video quality, but it can be a great way to start as you learn how to record video content. Once you know how to record webcam videos effectively, you can always update your equipment and start using a more professional external camera.
Do all webcams need software?
Webcams themselves do not usually need software to work. However, recording software is needed so that you can access the tools and functions you need. In many cases, you can access suitable software solutions through built-in applications, downloading an app, or even using a browser-based system.
Want to record webcam content today? Try Riverside, and improve your video quality with ease!















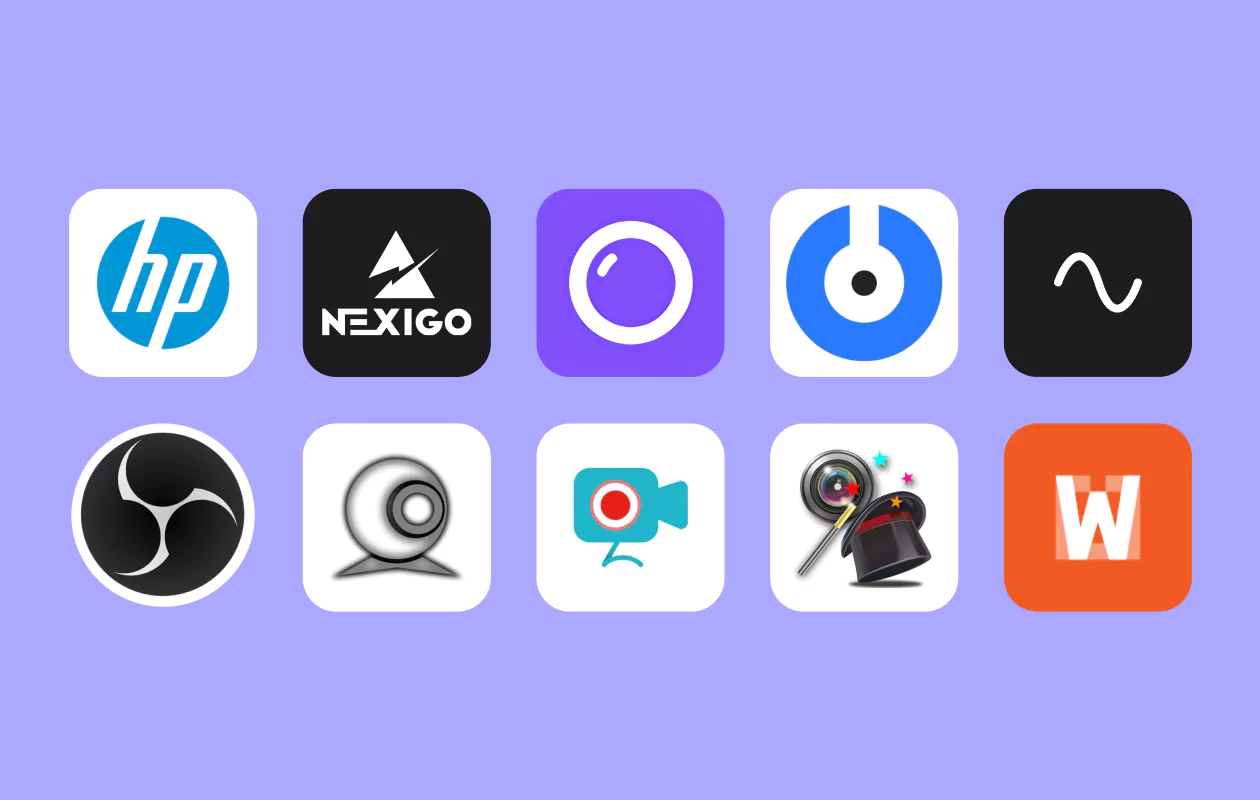
.webp)
.jpg)
 (1).webp)
.webp)
.webp)