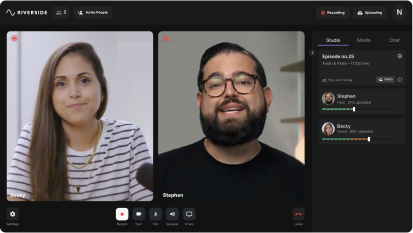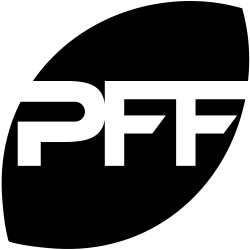Last Updated
February 5, 2023
Use iPhone as Webcam with Continuity Camera in macOS Ventura
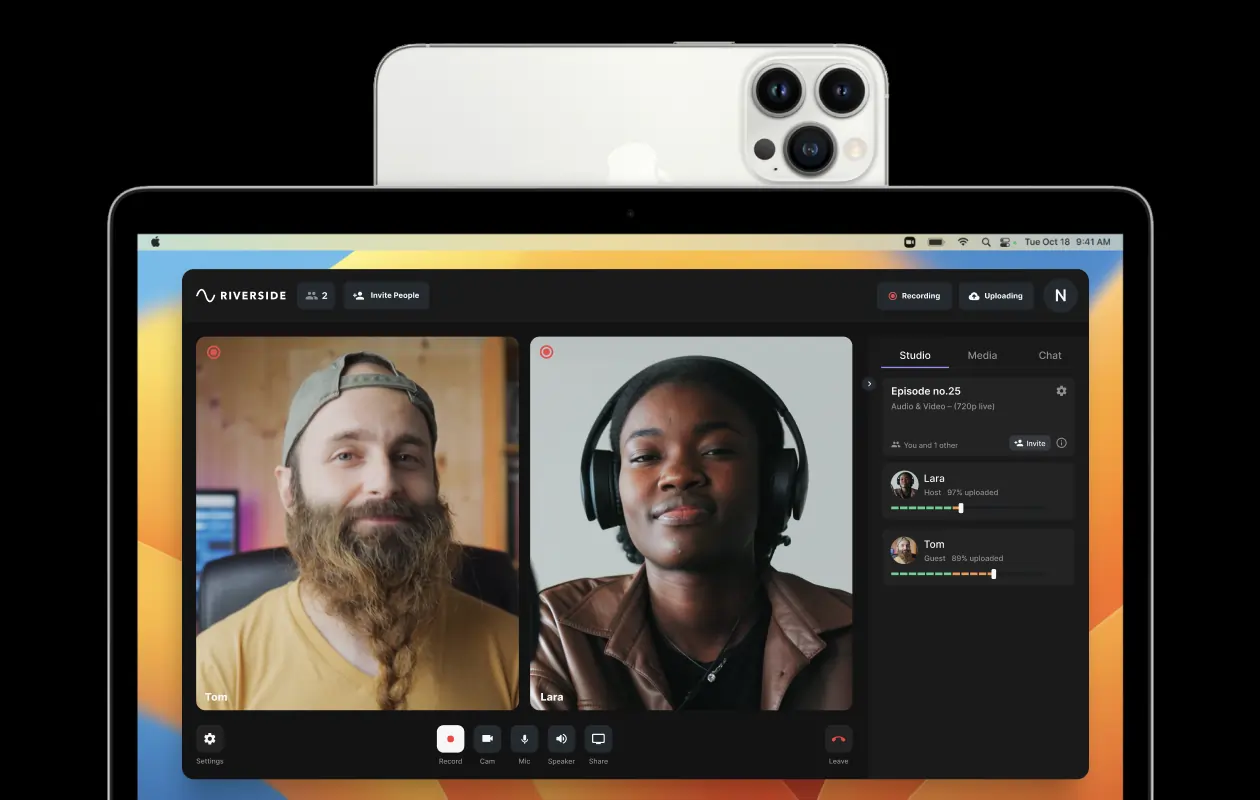
There's a new feature now available from Apple that lets you use your iPhone as a webcam wirelessly with your Mac, no third party software required. All you need to do is update to iOS 16 or later on your iPhone and macOS Ventura on your Mac.
Make sure you’re running the latest software
The process for getting set up is extremely simple.
Here is the step-by-step process for making sure your iPhone is set up to use Continuity Camera:
- Open the “Settings” app on your iPhone
- Click on “General”
- Click on “Software”
- Make sure you're running iOS 16 or later
- If not, update your software
Now that you have your iPhone ready for Continuity Camera, you need to make sure your Mac is ready as well.
Here are the simple steps to do this:
- Click the Apple icon in the upper left corner of your Mac window
- Click on “System Preferences”
- Click on “Software Update”
- Make sure your Mac is running macOS Ventura
- If not, update your software
How to start using Continuity Camera
Once all your devices are set up, go to an application where you would normally access a webcam. Your iPhone will now be available to choose as a camera.
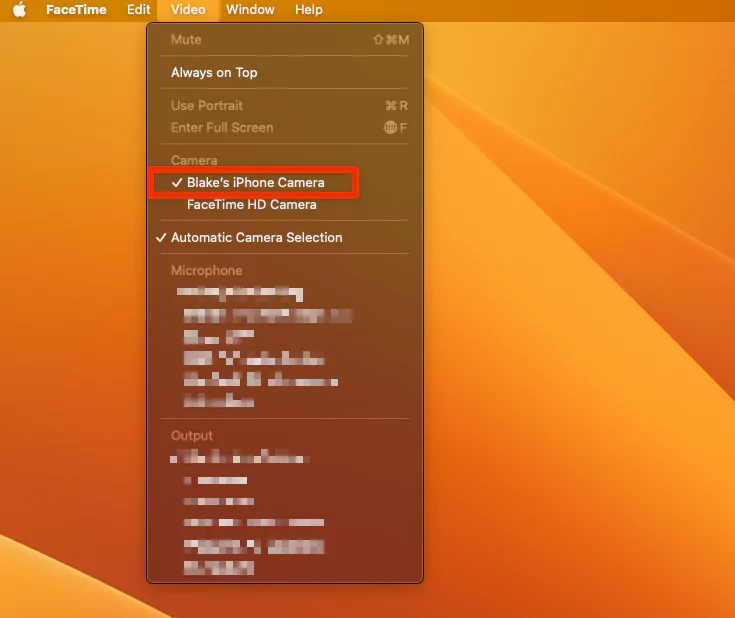
For instance, if you open QuickTime Player and start a new movie recording, you'll see that iPhone 14 Pro camera is available to use as a webcam. Your iPhone video will stream to your Mac as a webcam automatically. You'll know it is working if you get a message on your iPhone letting you know it's currently being used as a webcam. As soon as you close whatever application is using your iPhone as a webcam, your iPhone will return to normal.
.webp)
You can even get adapters on Amazon or directly from Apple. For example, the Belkin MagSafe adapter is a great choice for mounting your iPhone directly on your Mac.
Creating a setup like this allows you to record content with ease using only your iPhone. Once you have Continuity Camera set up, you can even use it inside Riverside to record high quality videos.
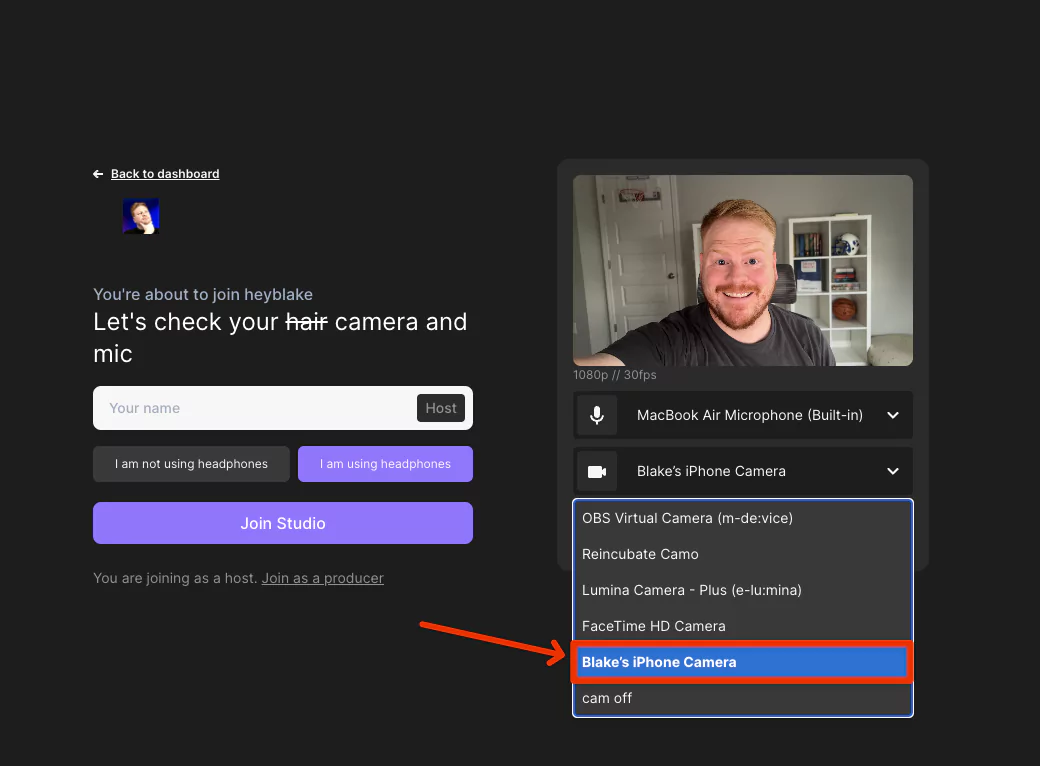
And the best part? There are no wires or adapters needed to get this setup working. It happens completely wirelessly. All you need to do is make sure you're updated to iOS 16 on your iPhone, macOS Ventura or newer, and that both devices are signed into the same iCloud account.
Connect both devices to the same iCloud account
To make sure you're on the same iCloud account on your Mac, click the Apple icon and go to System Settings. Click your Apple ID in the top left and verify the account. If the accounts differ in any way, sign out of one and log in using a matching account.
If you've disconnected from Continuity Camera and you don't see it reappear, go to the Settings app on your iPhone. Go down to General, click on Airplay and Handoff, toggle Continuity Camera off, and then back on again. This should restore usage of Continuity Camera between your iPhone and Mac.















.webp)
.webp)
 (1).webp)
 (1).webp)
.webp)
.webp)